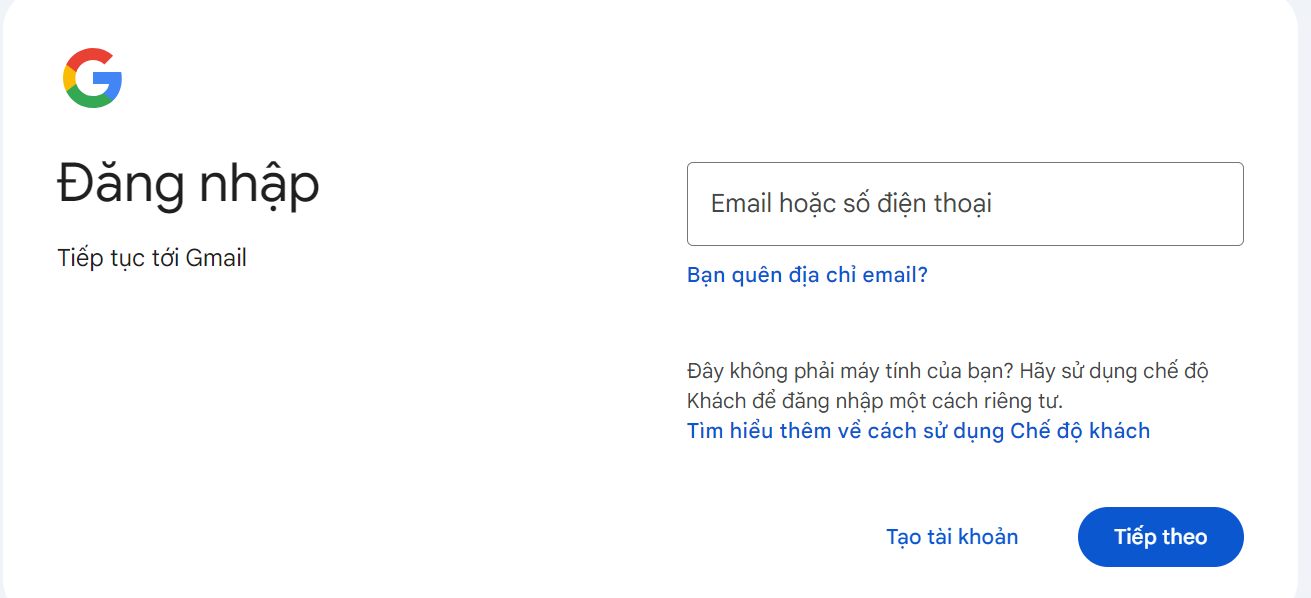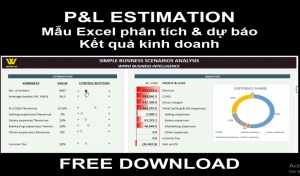Đăng nhập nhiều tài khoản Drive cho máy tính như thế nào? Một máy tính đăng nhập được bao nhiêu tài khoản drive? Mời bạn xem hướng dẫn chi tiết dưới đây.
Nếu bạn đang có tài khoản Google Drive và bạn mới chỉ đăng nhập trên máy tính. Khuyên bạn có thể tải app về PC (máy tính) và điện thoại để có thể làm việc bất kỳ đâu, lúc nào.
Drive trên PC của Google cho phép chuyển đổi đăng nhập tối đa 4 tài khoản.
1. Cách đồng bộ hóa – đăng nhập nhiều tài khoản Google Drive
2. Phần mềm Wpro có dùng được trên Google drive không?
3. Rồi câu hỏi quan trọng nhất, đã có 1 tài khoản vậy đổi tài khoản khác thì sao?
4. Cài đặt thông tin về đồng bộ và lưu trữ dữ liệu với việc đăng nhập nhiều tài khoản Google drive
5. Cách thoát tài khoản google drive khi không sử dụng.
Dữ liệu lưu trữ miễn phí 15 GB. Thoải mái cho bạn xài phung phí!
Nếu hết có thể mua thêm, phí cũng rất ổn thỏa với 45.000 vnđ mỗi tháng bạn nhé. Quá rẻ để lưu trữ.
Lưu ý: nếu có nhu cầu tăng dung lượng, bạn thanh toán trực tiếp với Google thông qua thẻ thanh toán quốc tế như Visa/ Master/… hoặc qua ví của Google bạn nhé.
1. Cách đồng bộ hóa – đăng nhập nhiều tài khoản Google Drive
Việc đầu tiên là cần cài đặt bản cho máy tính thay vì dùng trực tiếp trên Website. Bạn cần tải xuống Drive dành cho desktop.
TẢI APP GOOGLE DRIVE DÀNH CHO MÁY TÍNH.
Link tải https://www.google.com.vn/intl/vi/drive/download/
Truy cập trang tải xuống Google Drive, nhấp vào Download Drive for Desktop.

Khi quá trình tải xuống hoàn tất, hãy cài đặt ứng dụng: Click đúp chuột vào file .exe và bấm run để chạy chương trình.

Đăng nhập tài khoản Google khi được hỏi để đồng bộ tài khoản trên Web và trên máy tính bạn nhé
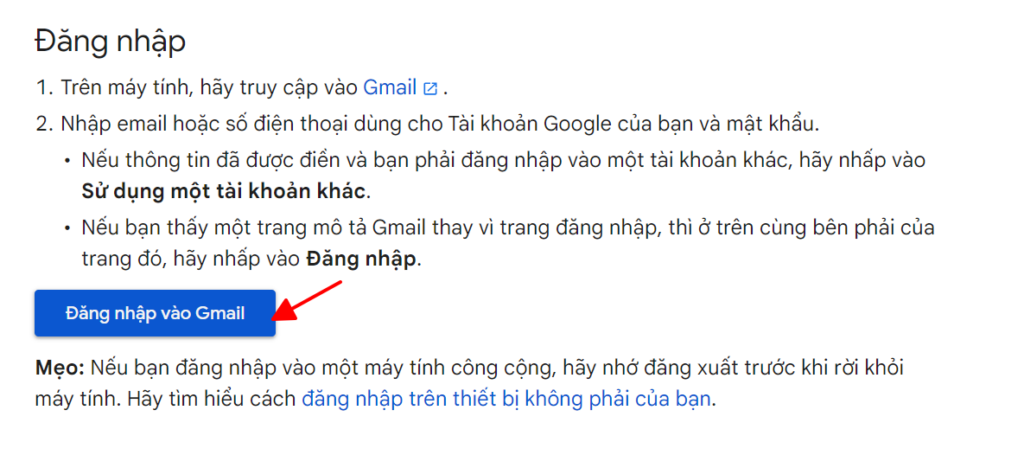
Chọn tài khoản có sẵn hoặc tạo nhập mới 1 tài khoản khác danh sách hiển thị.
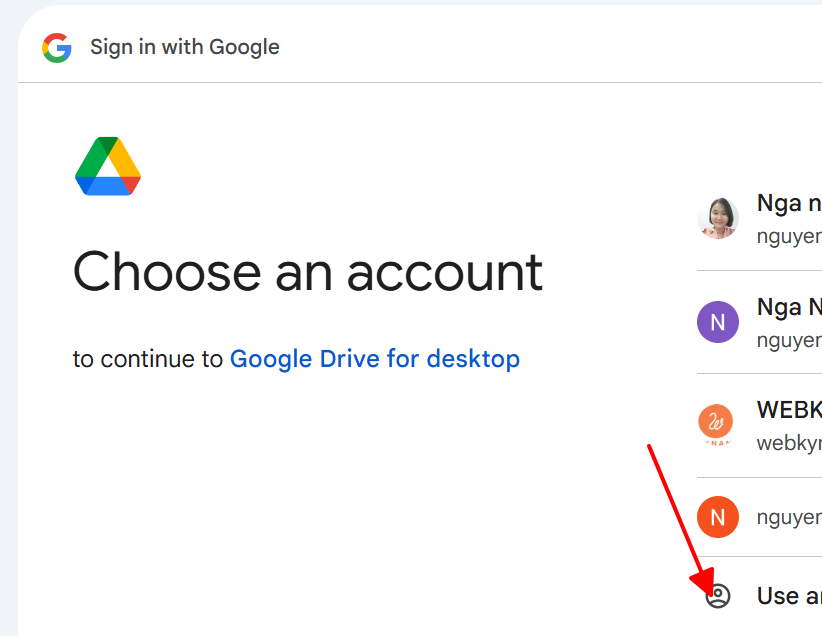
Nếu đã có list tài khoản khi đăng nhập gmail thì chọn trong danh sách có sẵn Google gợi ý cho bạn. Hoặc chọn dòng cuối để đăng nhập thêm tài khoản mới.
Hoàn thiện thông tin đăng nhập
Đồng ý đăng nhập, để đồng bộ với máy tính.
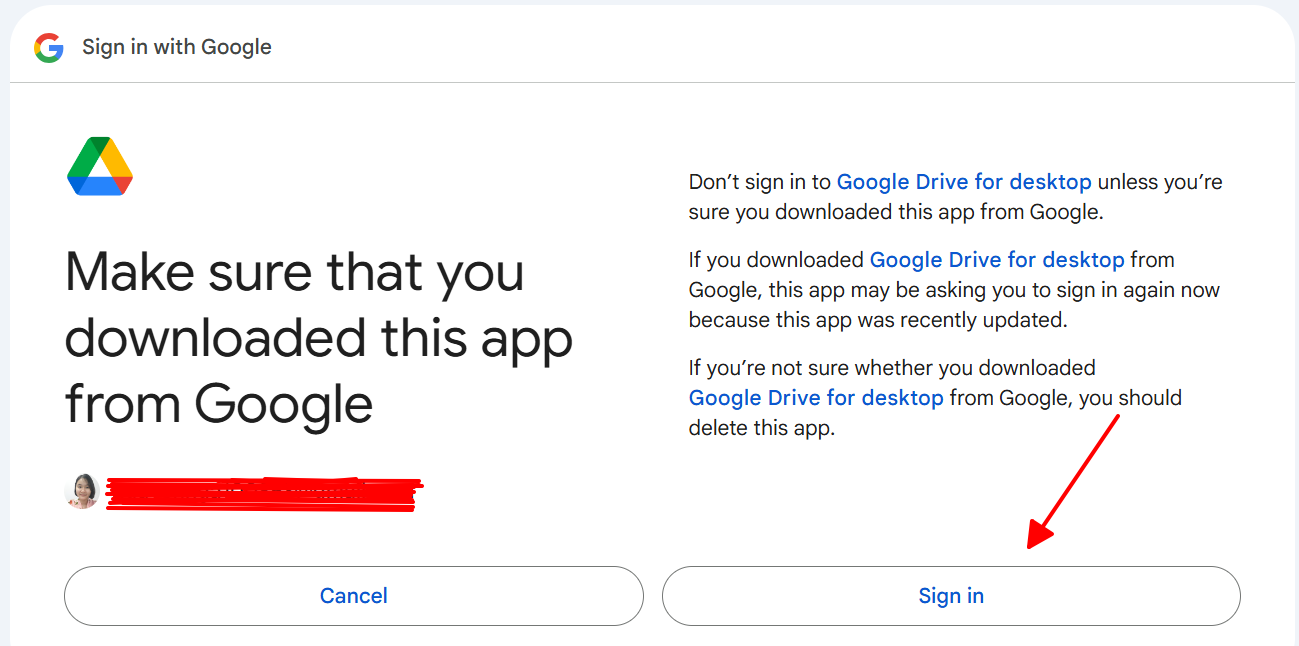
Đăng nhập thành công.
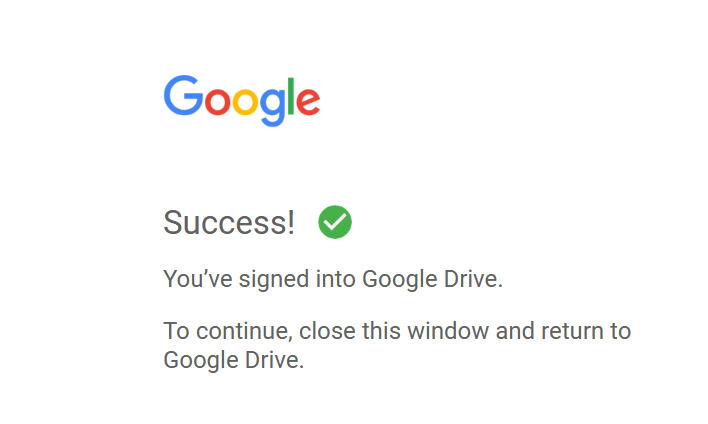
2. Phần mềm Wpro có dùng được trên Google drive không?
Phần mềm của Wpro Bao gồm:
- Wpro 2.0: phiên bản mới – đa tính năng – đa báo cáo – Hiệu quả (Kho bán hàng công nợ)
- Wpro Izi: Phiên bản tối ưu – tiện lợi và siêu dễ dùng cho người mới
- Công trình: Chi phí hoặc nhân sự
- Các phiên bản khác tại: Link xem các phần mềm Wpro
đều có thể sử dụng trên Drive nhưng là phiên bản App như hướng dẫn trong bài này bạn nhé.
Xin hãy lưu ý rằng, các phiên bản web của các ứng dụng điện toán đám mây đều chưa hỗ trợ.
Nếu có thông tin khác, Wpro sẽ thông báo mới đến bạn sớm nhất nhé
3. Rồi câu hỏi quan trọng nhất, đã có 1 tài khoản vậy đổi tài khoản khác thì sao?
Sau khi cài đặt xong, Google Drive sẽ chạy trong nền và tài khoản bạn đã đăng nhập sẽ hiển thị dưới dạng ổ lưu trữ riêng biệt trong Windows Explorer.
Bạn có thể bật cửa sổ Windows Explorer, nhìn thấy biểu tượng/ dòng chữ Google Drive bên trái menu. Chúng được coi như một ổ đĩa, bạn sẽ rất dễ tìm thấy.
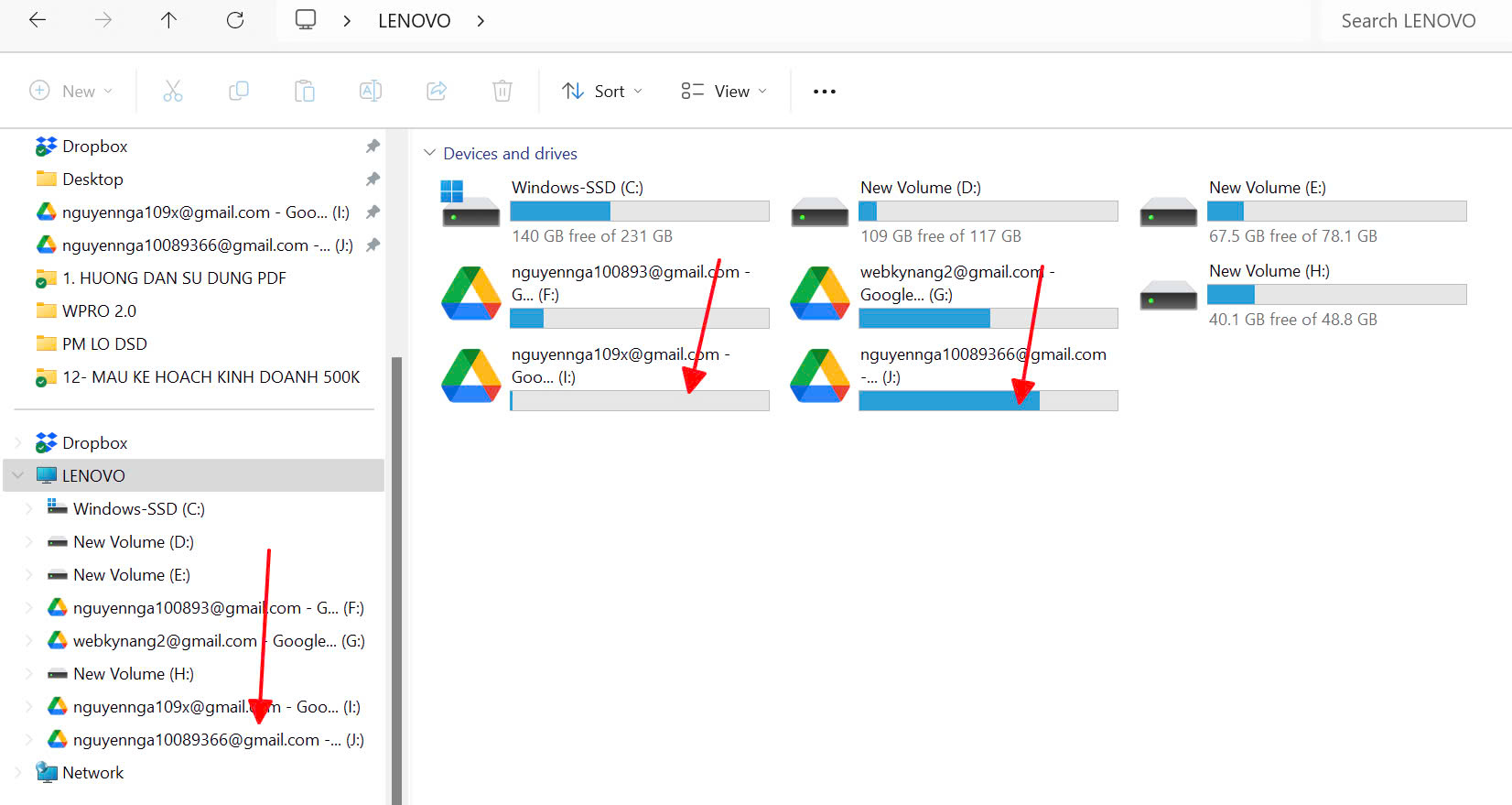
Hoặc Google drive có icon thu nhỏ ở góc phải bên dưới của màn hình, khu vực thanh taskbar.
Để chuyển đổi tài khoản hoặc đồng bộ hoặc đăng nhập nhiều tài khoản, hãy làm theo thao tác sau:
Click 1 lần vào icon Google drive dưới góc phải, hiện bảng như ảnh.
![]()
Sau khi click vào icon bên trên, hiện bảng bên dưới. Chú ý click 1 lần vào khu vực email như ảnh gợi ý.
![]()
Chờ chuyển sang giao diện dưới, click vào dòng chữ như ô đỏ đang gợi ý: Add another account
![]()
Chờ Google gọi các email đăng nhập sẵn trên Web mail của bạn như ảnh dưới hoặc bạn có thể tự gõ thông tin đăng nhập 1 email bất kỳ của bạn
![]()
Sau khi đăng nhập xong hoặc chuyển đổi tài khoản xong. Bạn bật trở lại icon Google drive ở góc phải bên dưới màn hình. Bạn sẽ thấy thông tin tài khoản
4. Cài đặt thông tin về đồng bộ và lưu trữ dữ liệu với việc đăng nhập nhiều tài khoản Google drive
Chọn hình bánh răng cài đặt -> Chọn tiếp Preferences
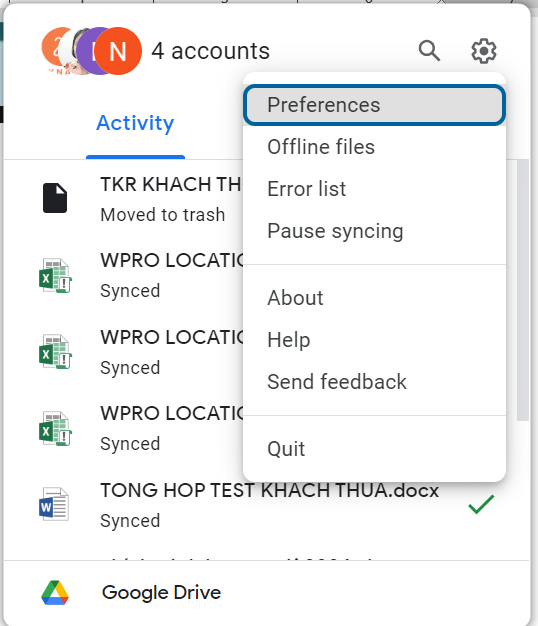
Tiếp tục chọn Google Drive, lựa chọn cách sử dụng và lưu dữ liệu,
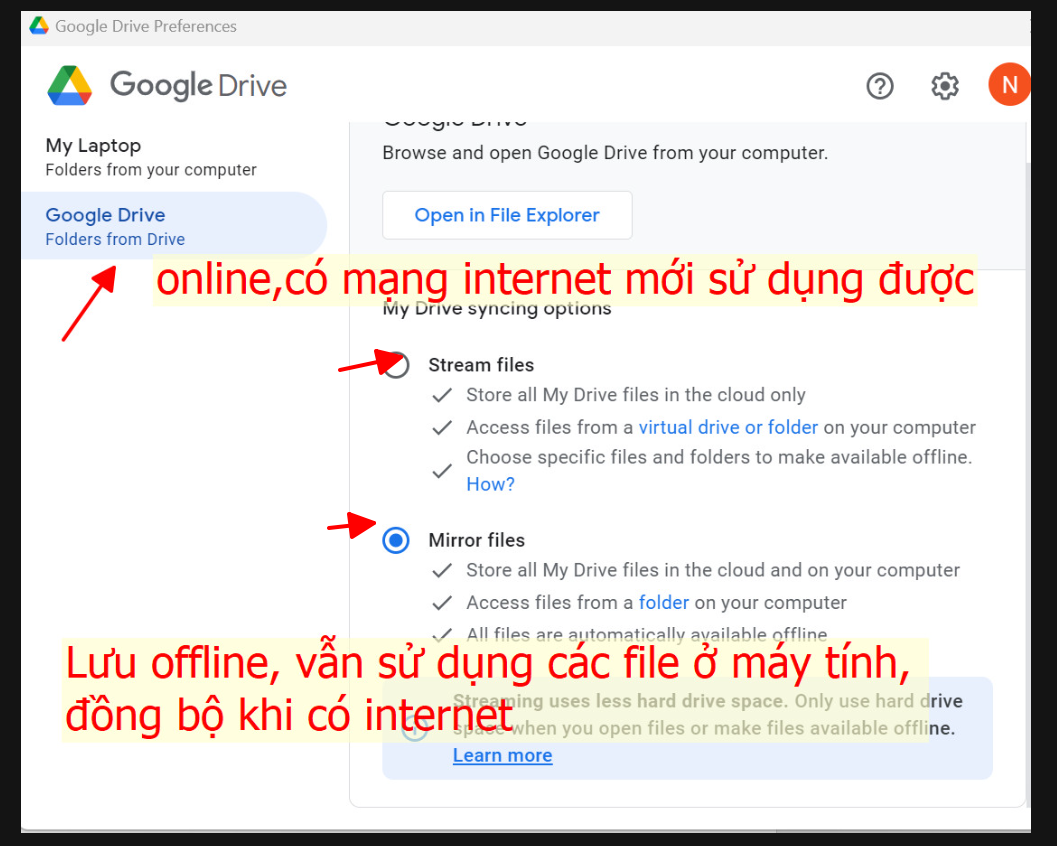
Trường hợp 1: Khi chọn Streamfiles, Máy tính sẽ xuất hiện 1 ổ đĩa ảo, lưu trữ dữ liệu trực tiếp của tài khoản. Bao gồm tất cả dữ liệu đã được lưu trữ google drive.
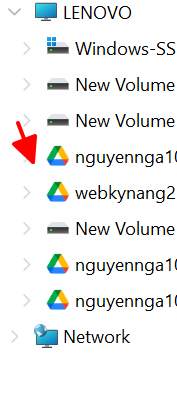
Khi thoát tài khoản của app trên máy tính, ổ đĩa này cũng được thoát khỏi máy tính. Toàn bộ dữ liệu vẫn được lưu trên tài khoản google drive.
Trường hợp 2: Nếu chọn Mirror files, app sẽ tạo 1 đường dẫn, để tạo 1 thư mục mới cho việc sao lưu dữ liệu tại máy tính.
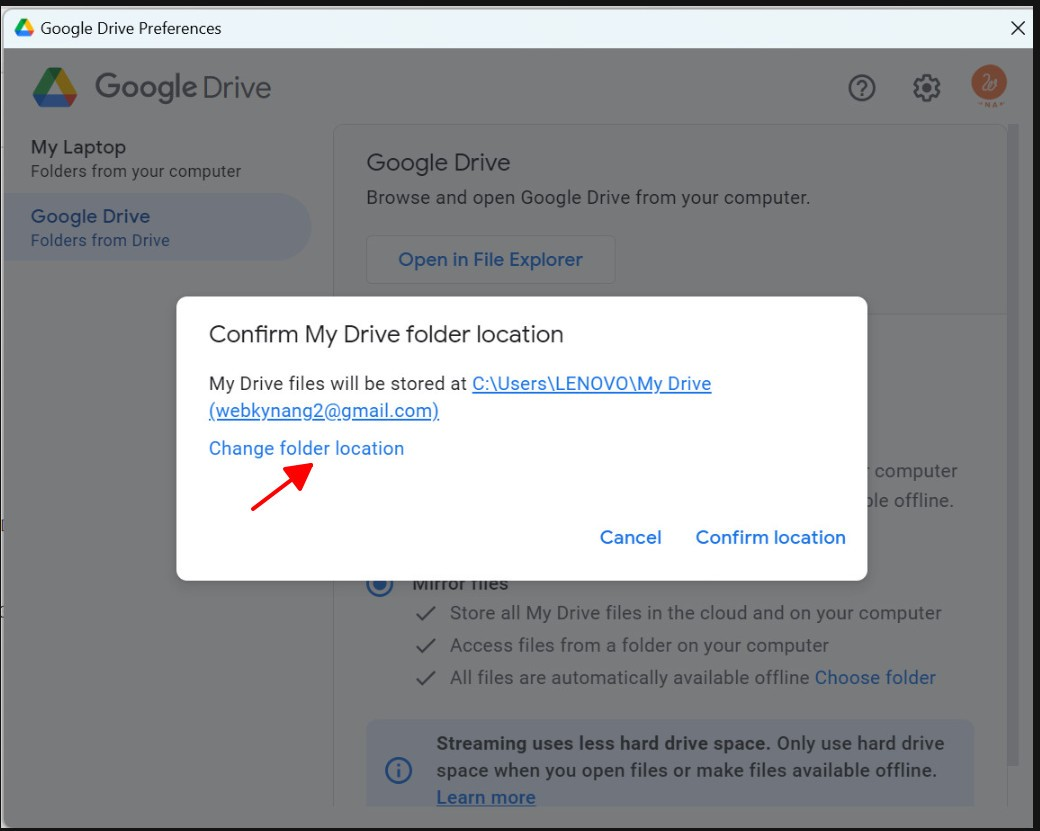
Chọn vị trí lưu và đặt tên thư mục sao lưu. Máy tính xuất hiện cả thư mục được sao lưu tại máy tính và ổ đĩa ảo.
Như vậy, khi không có mạng internet, bạn vẫn có thể sử dụng được các file dữ liệu. Khi có kết nối internet, dữ liệu sẽ được đồng bộ lên tài khoản, giúp việc lưu trữ dữ liệu hiệu quả, an toàn, tiện lợi hơn.
5. Cách thoát tài khoản google drive khi không sử dụng.
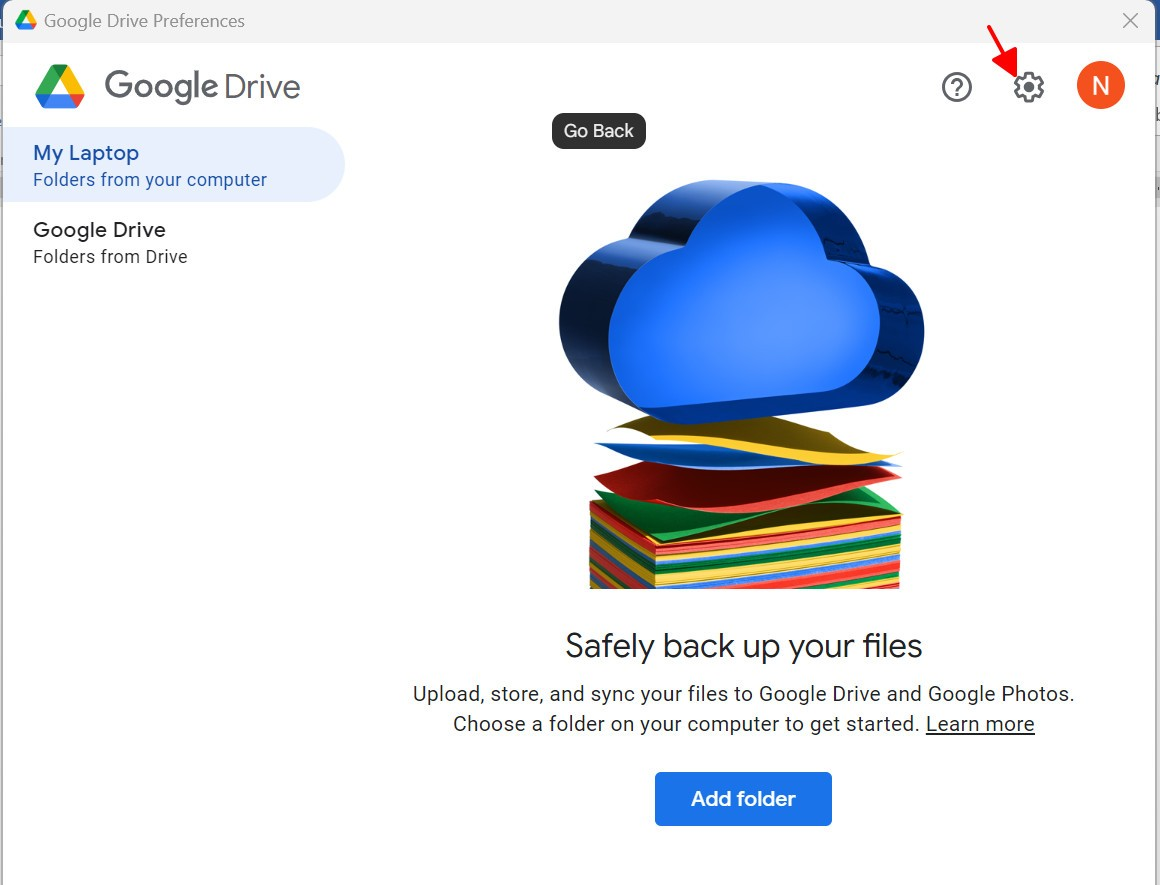
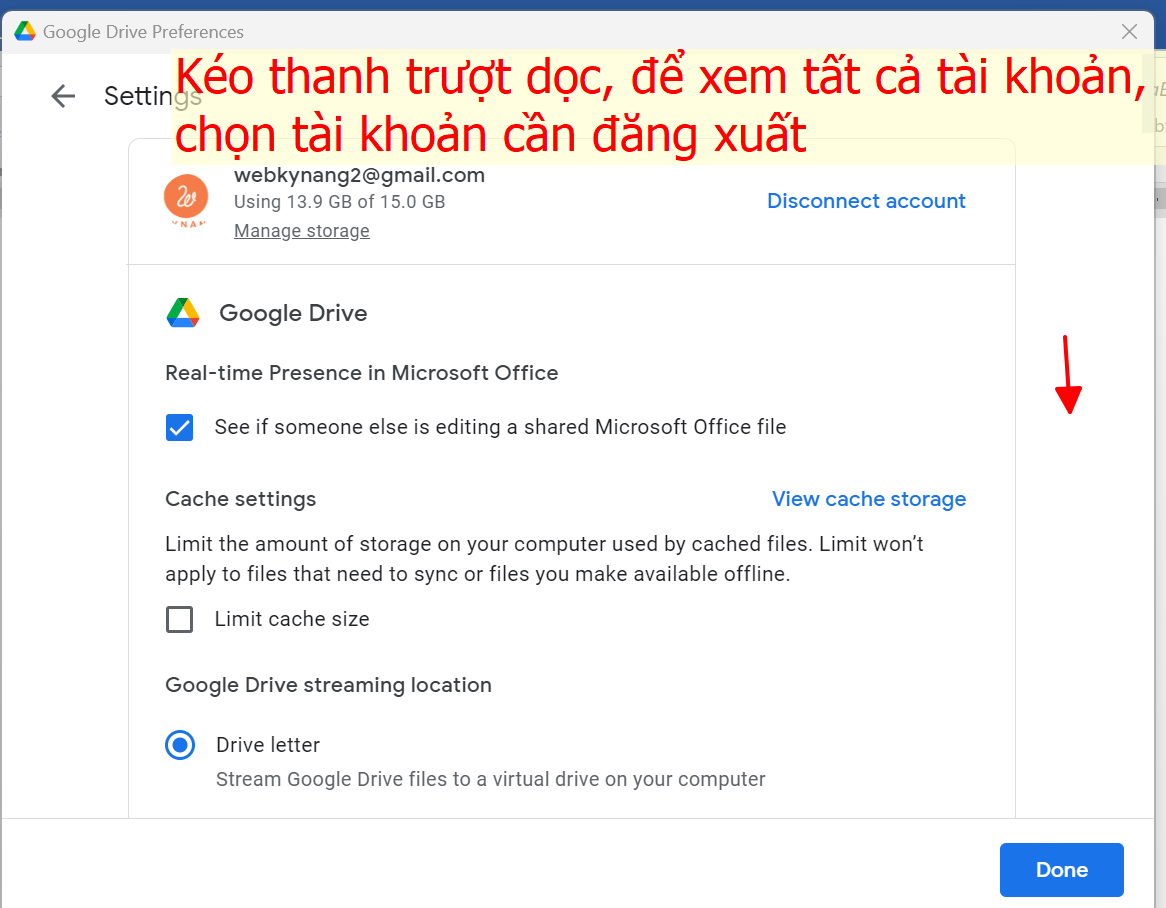
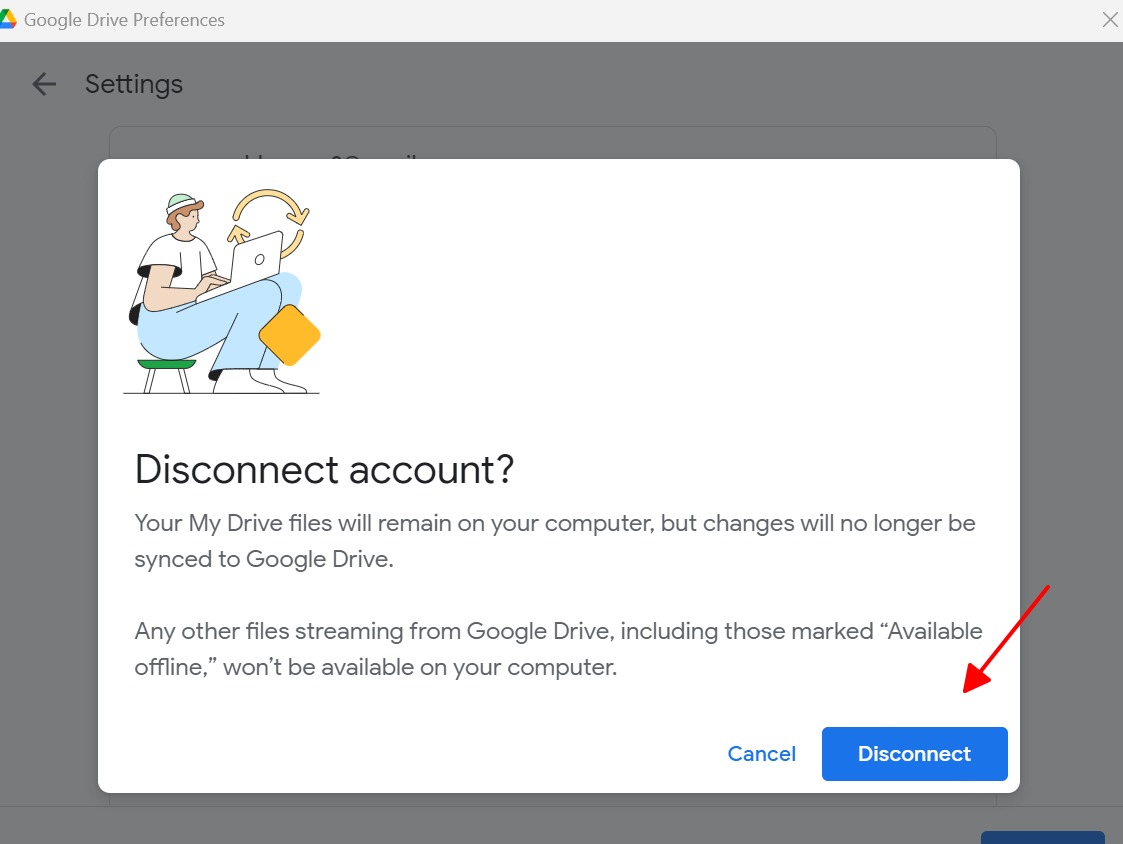
Xem thêm:
1. ==>Cách thêm google drive được chia sẻ/ share vào máy tính
2. ==>Hướng dẫn cài đặt Google Driver để sử dụng cùng phần mềm WPRO
3. Sử dụng điện toán đám mây DROPBOX kết hợp Phần mềm bán hàng WPRO 2.0