Bài viết hướng dẫn cách cài Google Driver để sử dụng cùng phần mềm WPRO: Kho, bán hàng, công nợ, lãi lỗ,… Hướng dẫn chi tiết từng bước, có hình ảnh minh họa giúp bạn dễ dàng tự thực hiện được.
Lưu ý:
Bạn có thể bảo vệ nhiều dữ liệu quan trọng khác của mình nhờ hướng dẫn này chứ không riêng gì phần mềm WPRO.
1. TẠI SAO NÊN CÀI APP GOOGLE DRIVE
Đa số mọi người đều dùng Gmail, khi đó mọi người mặc định sử hữu một tài khoản trên Google drive trên trình duyệt web.
Mọi email, file được lưu trên trên tài khoản điện toán đám mây này.
Nhưng khi muốn dùng trên máy tính thì nhiều khi bạn cần tải về máy. Khá bất tiện khi phải làm việc này thường xuyên
[ GIẢI PHÁP ]
Tải App của Google drive về máy và dữ liệu tự động đồng bộ giữa máy tính của bạn và tài khoản trên điện toán đám mây.
- Mọi sự thay đổi ở máy tính được lưu lại thì trên điện toán đám mây cũng có tương tự như vậy (miễn là có internet)
- Mặc định miễn phí 15GB, hời hơn các nền tảng điện toán đám mây miễn phí khác như Dropbox hay Onedrive.
2. CÁCH CÀI GOOGLE DRIVE TRÊN MÁY TÍNH
- B1: Đăng ký tài khoản Gmail nếu chưa có
Sau khi đăng ký xong bạn có thể mở tài khoản GG drive của mình bằng cách truy cập vào link sau:
- B2: Tải App của GG drive về máy tính của bạn
Truy cập trang web sau: https://www.google.com/drive/download/
Thường thì ta chọn loại: Cá nhân
- B3: Mở file cài đặt được tải về và làm theo hướng dẫn để hoàn tất cài đặt
Lưu ý:
+ Nên chọn thư mục sao lưu ở trên ổ D hoặc E thay vì ổ C mặc định
+ Đăng nhập sau khi hoàn tất cài đặt.
3. CÁCH DI CHUYỂN GOOGLE DRIVE TỪ Ổ C: VỀ Ổ D: HOẶC E:…
- B1: Bạn click chuột vào biểu tượng của GG Drive ở trên thanh taskbar, góc bên phải phía dưới màn hình.

Lưu ý rằng, tùy vào phiên bản Google drive mà biểu tượng này có thể là hình đám mây như trên hoặc là hình tam giác 3 cạnh (vàng + xanh lá cây + xanh nước biển)
- B2: Trong cửa sổ hiện lên bạn chọn vào biểu tượng 3 dấu chấm nằm DỌC.
- B3: Chọn Preferences
- B4: Trong cửa sổ hiện lên bạn chọn Phần Settings sau đó chọn Disconnect Account
- B5: Tìm tới folder chứa folder Google drive trong ổ C thường là: C:/Users/(your username). Ví tên đăng nhập của mình là Truong thì đường dẫn ta cần tới là: C:/Users/Truong
- B6: Dùng chuột trái để Chọn folder Google drive ở folder tìm được ở bước 5
- B7: Chọn thẻ HOME >> Chọn Move to >> Chọn ổ D hoặc ổ E (Có thể trong danh sách hiện ra là tên của 2 ổ này chứ không phải là D: hay E:)
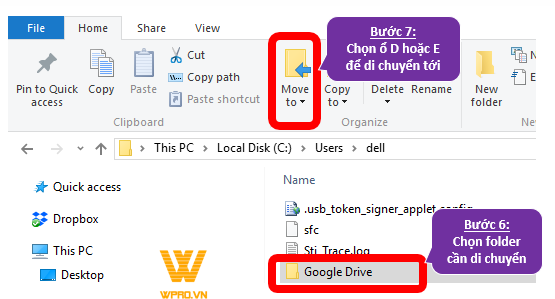
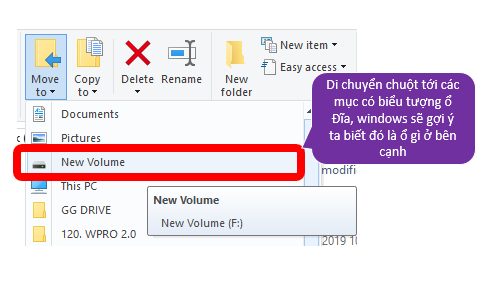
- B8: Đăng nhập lại Google Drive. Bạn lại chọn biểu tượng ở B1 để mở Google drive để đăng nhập lại
Bạn có thể vào cửa sổ của Preference để kiểm tra xem link đồng bộ đã chuyển về ổ bạn muốn chưa nhé.
4. Hướng dẫn: Cách chia sẻ/ nhận dữ liệu được chia sẻ đồng bộ từ tài khoản google drive
Nếu cần hỗ trợ thêm gì, bạn liên hệ:
- Email: Webkynang.vn@gmail.com
- Hotline: 038 997 8430
Cảm ơn bạn,
Admin.
Xem thêm:
1. Đăng nhập một hoặc nhiều tài khoản Google Drive cho máy tính trên 1 app.
2. ==>Cách thêm google drive được chia sẻ/ share vào máy tính
3. Sử dụng điện toán đám mây DROPBOX kết hợp Phần mềm bán hàng WPRO 2.0