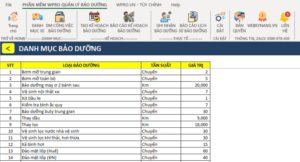Hướng dẫn cách chạy macro/ Enable macro/ Bật macro trong excel khi mở file Excel có code VBA. Trước khi sử dụng các Phần mềm excel WPRO như: quản lý Kho, Bán hàng, Công nợ, thông tin Khách hàng,… do Wpro.vn phát hành, bạn cần kích hoạt/ mở macro.
Lưu ý: Sau khi kích hoạt/ Enable macro thành công, các nút bấm trong phần mềm sẽ dùng được.
1. Video hướng dẫn cách chạy macro trong excel
Để chạy macro trong excel khi mở file bạn cần để ý rằng có 2 nhóm phiên bản. Với mỗi nhóm thì cách chạy/ mở macro khác nhau.
- Excel 2007, 2010: Khi mở phần mềm hoặc file excel chứa code lập trình sẽ có thanh trạng thái màu vàng có chữ Options. (Thanh trạng thái màu vàng có tên là Security Warning). Khi nhấn options sẽ hiện lên bảng/ cửa sổ mới để bạn kích hoạt Macro. Tại đây bạn tick chọn Enable macro và nhấn OK là xong.
- Excel 2013, 2016 và các phiên bản mới hơn: Nút bấm trong thanh Security Warning là Enable content. Bạn click vào nút này là được bạn nhé.
LƯU Ý:
Một số máy của A/C bị tắt message bar – Do vậy ko hiển thị nút enable macro, không dùng được code đã có trên phần mềm. (bật theo hướng dẫn sau)
B_1: Mở excel ==> Chọn file ==> Options
B_2: Trust Center ==> message bar ==> Tích chọn như hình mẫu.

Để xem được video hướng dẫn cách mở macro với chất lượng tốt nhất, bạn lưu ý:
- Chọn Kích thước FULL màn hình: Bạn có thể kích đúp vào video hoặc click vào biểu tượng hình vuông khuyết 1 phần. Lúc đó bạn sẽ nhìn được các thao tác một cách rõ ràng hơn.
- Chọn Chất lượng: Chất lượng video xem tốt nhất là 720HD, còn tùy vào tốc độ đường truyền để chọn chất lượng thấp hơn.
Trên đây là video và một số lưu ý dành cho phần kích hoạt Macro trong excel.
2. Lưu ý khi mở/ chạy macro trong excel
2.1. Nên dùng Phiên bản Office nào?
- Không nên dùng King Office hay một số phần mềm khác đối với các file excel có code VBA. Bởi lẽ code hoạt động không ổn định, tiềm ẩn rủi ro sai sót.
- Đối với các phần mềm được xây dựng trên các bản office đời mới có thể hoạt động không ổn định trên excel 2003. Ví dụ đối với WPRO 2.0 thì khuyên dùng Microsoft Office 2013 trở lên.
- Các Phiên bản Microsoft Office 2013, 2016,… giúp cho phần mềm chạy ổn định nhất.
- Excel 2007 và 2010 cũng có thể dùng tạm thời được.
2.2. Không hiện nút Options/ Enable hay không chạy được Macro
Nguyên nhân của hiện tượng không chạy được macro có nhiều nhưng các nguyên nhân phổ biến nhất:
- Không cho phép chạy code VBA trên bất kỳ file excel nào khi mở lên (xem hình dưới). Cách khắc phục là tick chọn Disable all macros with notification. Với lựa chọn thứ 2, khi mở file excel/ phần mềm excel có code VBA sẽ cho phép bạn chạy macro như hướng dẫn ở video phía trên.
- LỰA CHỌN THỨ 4: Enable All macros => Đây là cách cuối cùng mà người dùng nên sử dụng để kích hoạt macro. Xác suất thành công là 99%.

- Microsoft Office không có bộ cài VBA (Visual basic for application)
Với nguyên nhân này thì đau đầu hơn nguyên nhân số 1 ở trên.
[ MAY MẮN ]: Bộ cài Microsoft Office đã có VBA thì chỉ cần cài bổ sung bằng việc vào control panel để làm. Nếu là Khách hàng của WPRO, bạn email liên hệ để được hỗ trợ nhé. [ KHÔNG MAY MẮN ]: Thường là do dùng bản Crack office thì không tồn tại bộ cài VBA. Bạn cần phải tải bộ cài đầy đủ hơn để cài lại Office.Nếu bạn gặp khó khăn trong quá trình chạy macro trong excel, liên hệ với Wpro.vn để được hỗ trợ.
- Mail: Webkynang.vn@gmail.com
- Hotline: 038 997 8430
- Phone: 024 2239 7373
Xin cảm ơn,
Trườngpx – CEO Webknang Việt Nam