Vì sao lại Microsoft has Blocked Macros và cách khắc phục sự cố đó như nào ? Vào năm 2022, Microsoft đã phát hành một phiên bản Microsoft Excel mới mang lại khả năng bảo vệ bảo mật nâng cao chống lại Macro Excel.
Bạn sẽ gặp lỗi gì khi truy cập các macro được tải xuống từ internet?
Khắc phục: Microsoft đã chặn Macro, check macro các tệp, file được tải về máy.
I: CÁCH XỬ LÝ KHI GẶP Microsoft has Blocked Macros
Trước khi cập nhật, khi bạn sử dụng để mở các macro được tải xuống từ internet, có một cảnh báo đơn giản cho biết Macro đã bị vô hiệu hóa.
Nhưng điều tốt về cảnh báo này là có một tùy chọn Bật sẽ khắc phục sự cố và thực sự cho phép bạn kích hoạt nội dung.
Bây giờ, sau khi cập nhật, người dùng gặp lỗi cho biết Microsoft đã chặn các macro chạy vì nguồn của tệp này không đáng tin cậy khi cố gắng chạy các macro được tải xuống từ internet.
Khi bạn nhấp vào nút Tìm hiểu thêm, nó chỉ chuyển hướng bạn đến một trang web cho bạn biết chuyên sâu về lý do bạn gặp lỗi này và cũng cung cấp cho bạn giải pháp.
Theo quan điểm của Microsoft, bằng cách thêm một vài bước bổ sung, họ đang cố gắng bảo vệ người dùng bằng cách chỉ bật các tệp mà họ tin tưởng. Bây giờ, hãy để chúng tôi kiểm tra phương pháp bạn có thể sử dụng để khắc phục lỗi này.
Làm cách nào để sửa lỗi Microsoft đã chặn macro chạy do nguồn của tệp này là lỗi không đáng tin cậy?
P1.1. Đóng sổ làm việc – Close the workbook.
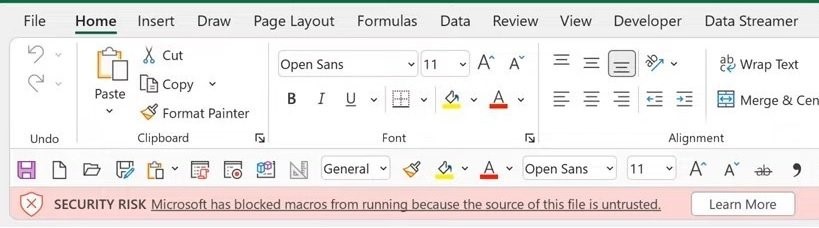
P1.2. Bấm chuột phải vào sổ làm việc – Right-click on the workbook.
P1.3. Chọn Thuộc tính – Select Properties
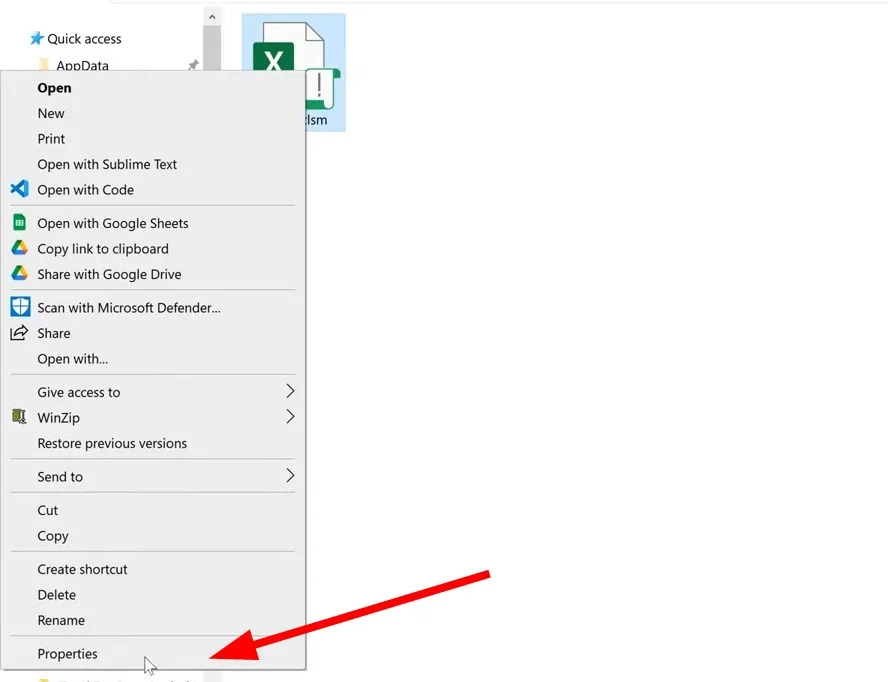
P1.4. Under the General tab, make sure to check the Unblock box in Security.
Trong tab Chung, hãy nhớ chọn hộp Bỏ chặn trong Bảo mật.
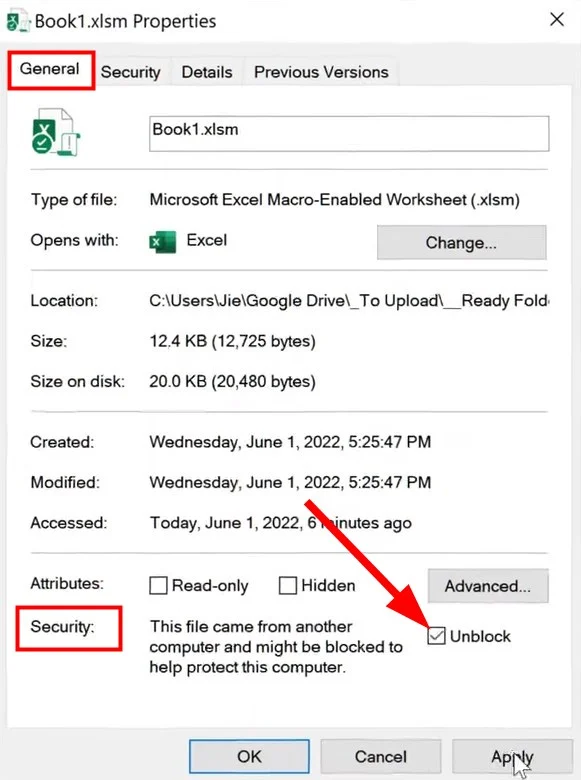
P1.5. Nhấn nút Áp dụng – Hit the Apply button.
P1.6. Bây giờ hãy mở sổ làm việc – Now open the workbook.
P1.7. Bạn sẽ thấy thông báo lỗi đã biến mất – You will see the error message has now disappeared.
P1.8. Nhấp vào Xem trên thanh menu trên cùng – Click on View on the top menu bar.

P1.9. Bên phải trên thanh menu trên cùng, nhấp vào Macro – At the extreme right on the top menu bar, click on Macros.

P1.10. Trong cửa sổ mới hiển thị, hãy nhấn vào nút Run. Bạn sẽ thấy các macro đang chạy mà không gặp bất kỳ vấn đề nào – In the new window that shows, hit the Run button. You will see the macros running without any issues.
II: LƯU Ý QUAN TRỌNG.
Ngoài ra, lưu ý rằng bất kỳ tệp nào được tải xuống vị trí tin cậy sẽ không bị chặn theo mặc định. Để xem vị trí nào đáng tin cậy, bạn có thể làm theo các bước dưới đây – Microsoft has Blocked Macros
P2.1. Mở sổ làm việc – Open the workbook.
P2.2. Nhấp vào Tệp – Click on File.
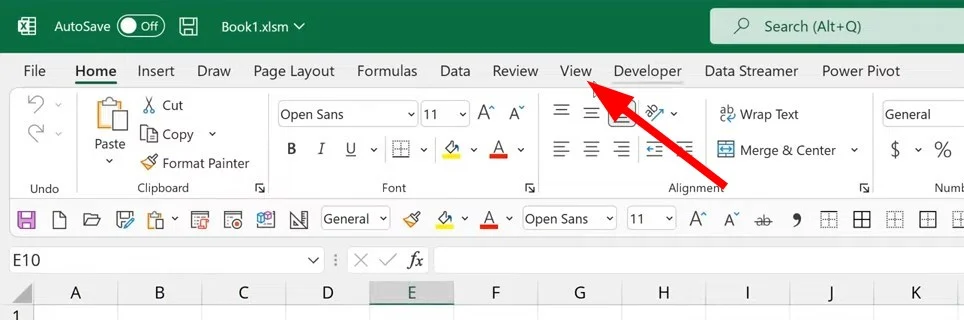
P2.3. Lựa chọn các phương án – Select Options.
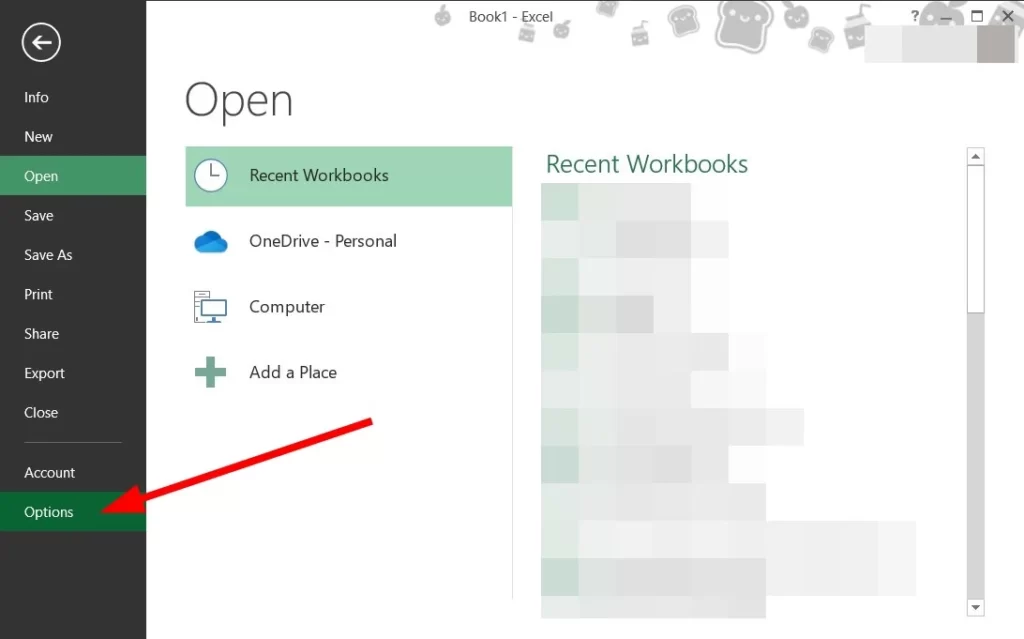
P2.4. Nhấp vào Trung tâm tin cậy từ ngăn bên trái Click on Trust Center from the left pane.
P2.5. Nhấn Cài đặt Trung tâm Tin cậy ở bên phải – Press Trust Center Settings on the right.
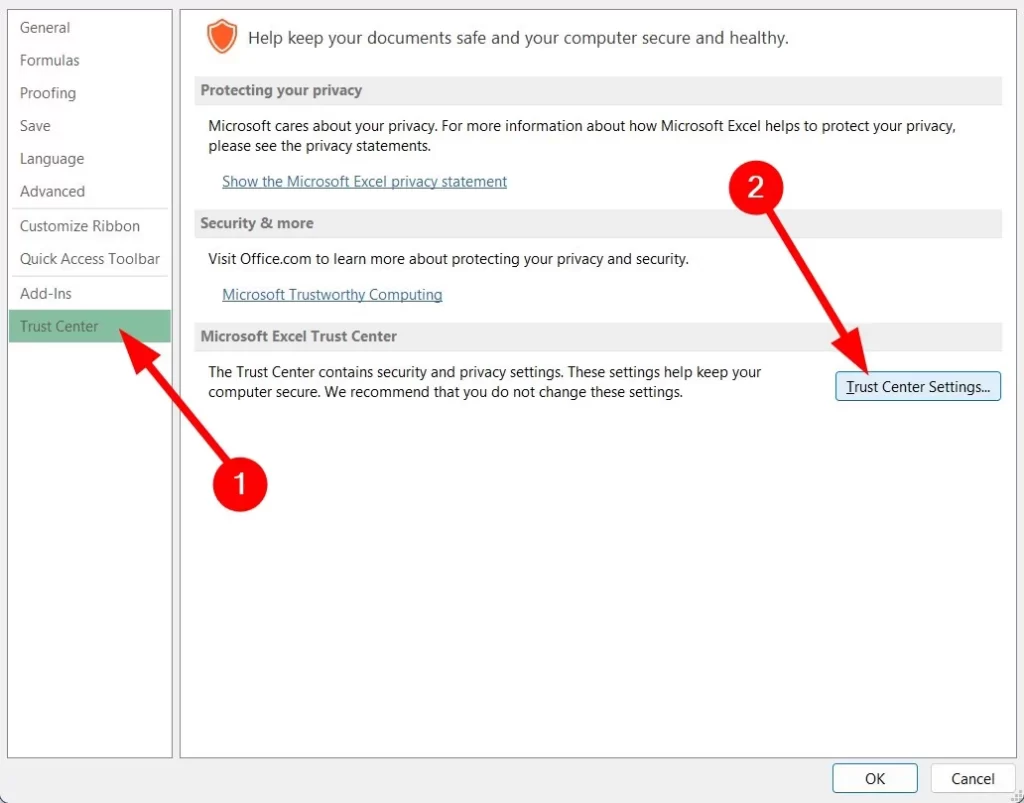
P2.6. Chọn Vị trí tin cậy từ bên trái – Select Trusted Locations from the left –
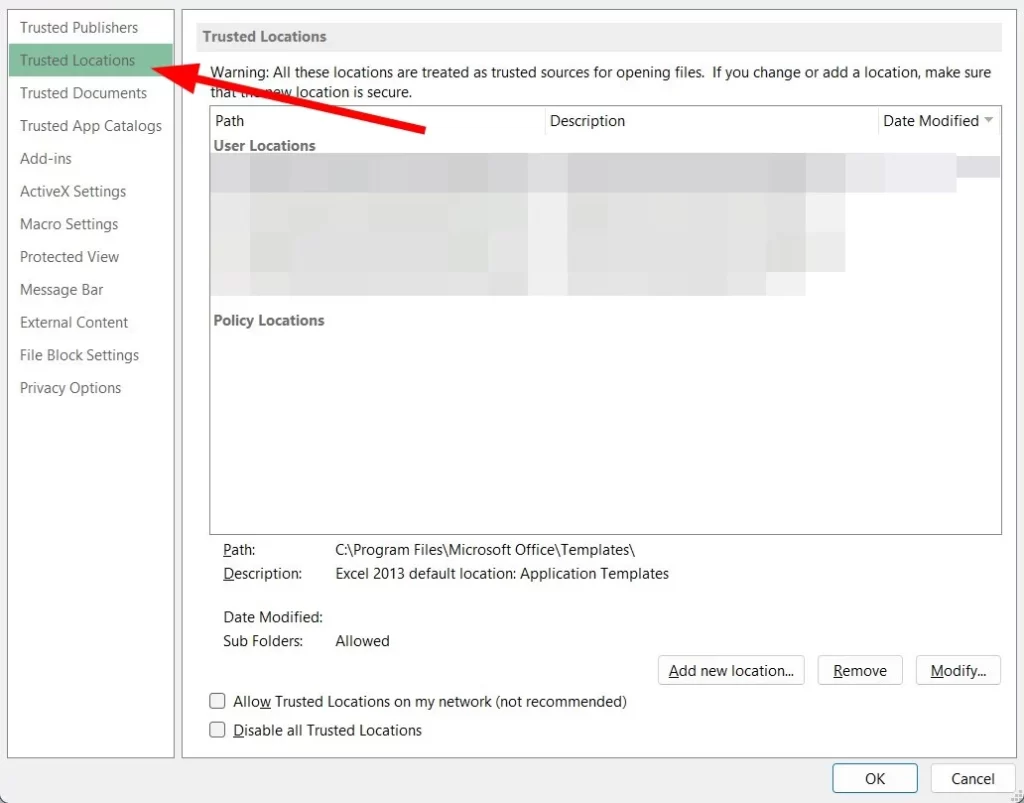
P2.7. Tại đây bạn sẽ thấy các địa điểm đáng tin cậy của mình – Here you will see your trusted locations.
Phương pháp đơn giản trên sẽ giúp bạn thoát khỏi thông báo lỗi không thể chạy Macros khó chịu, và bây giờ bạn có thể tải xuống các tệp từ internet để chạy macro trên Excel mà không gặp bất kỳ sự cố nào.
Link tham khảo lấy dữ liệu: Fix: Microsoft has Blocked Macros, the Source is Untrusted
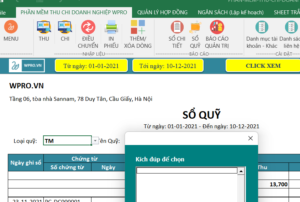
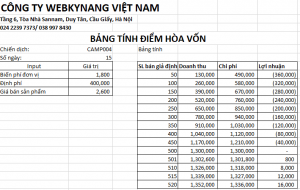
Mình đã thử làm theo cách 1, nhưng trong phần P1.4 mình không thấy mục unlock. Nhờ trợ giúp ạ
Hi Bạn, bạn add zalo số sau nhé: 0869 770 968 để bên mình xem có giúp được bạn không.